This article will outline how to add vouchers if they are missing from the return. The most common reason for this is if the voucher payments are going to be withdrawn automatically from the taxpayer's bank account, or if the amount due on the voucher means that it can only be paid online then the printing programs will not print vouchers that we can read.
We've provided the ability to add these vouchers in for client visibility, however.
- Go to the Vouchers tab and click the "Add Voucher" button.
- This will pull up a blank window with the following panes to be filled in:
- Authority.
- Payment Type.
- Form Name (This is what the client will see).
- Due Date.
- Voucher Amount.
- Watermark drop-down menu:
- DO NOT PAY: Scheduled for automatic withdrawal
- Online Payment Required
- Add Custom - This will provide a blank text box to enter information
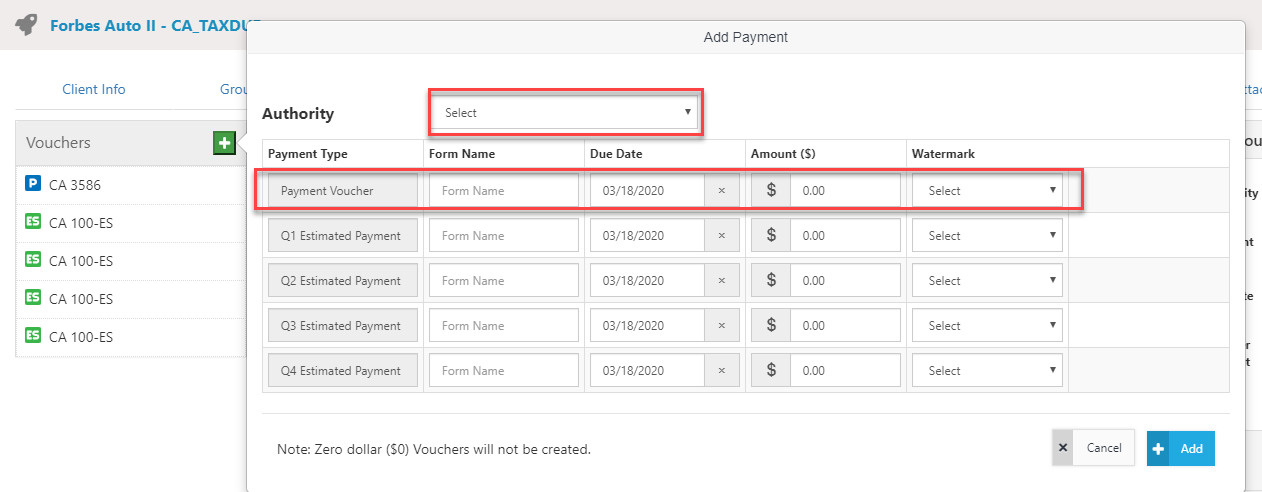
Please Note
When you select Online Payment Required it will automatically link the corresponding site based on the Authority selected. Please verify that it is correct based on what is listed in the transmittal. If it not listed, then you would need to manually add it.
- After filling in the information select "Save Changes".
- After hitting "Save Changes" the Voucher will now show under Pages on the left-hand side with "Form Name" that was entered.
- There will also be an image generated showing that the Voucher was created.
- This is also the same image that will be shown for the Voucher on the Client end.
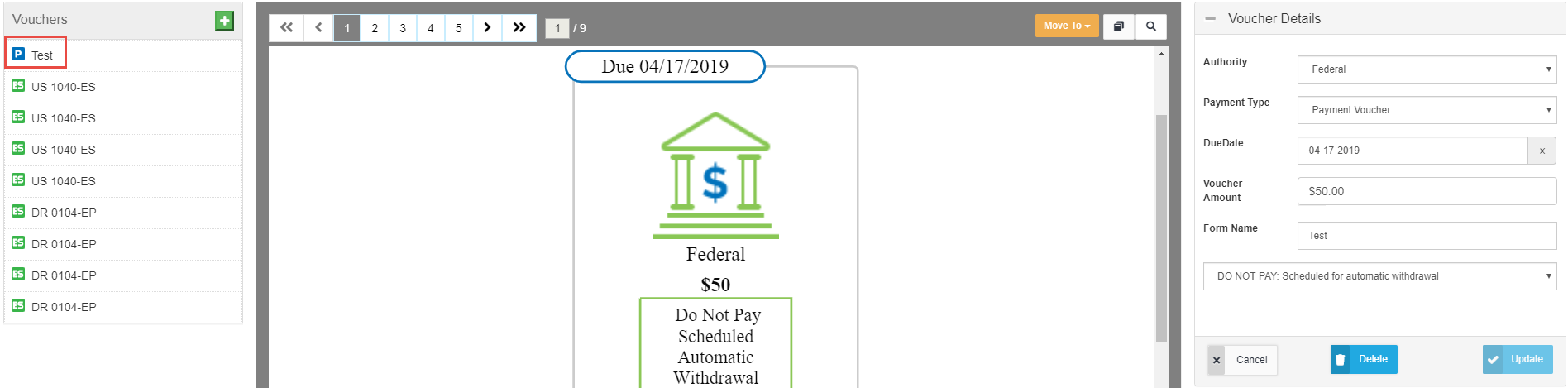

Comments
Article is closed for comments.