The screen-share functionality from within SafeSend Returns offers an option to work with controllers remotely by viewing their screen.
Important
The controller must be viewing their tax return in order to start the screen share. The firm user must initiate the process by clicking Share first.
Before You Begin
- The grouped return must have been delivered to the controller.
- Make sure you are in direct contact with the controller via a phone call or chat.
- Make sure the controller has the group return open in their web browser.
Tax Professional
- Navigate to Grouped Returns Report.
- Locate the controller's group.
- Click Actions ellipses for the group OR for a single return in the group.
- Click Screen Share.
- Choose the return recipient you are screen sharing with.
- View the Start Screen Sharing Session window.
- Provide the Code to the controller.
- Click Share after confirmation that the code has been input but before the controller clicks to share.
Client
- Click on Contact Person in the top menu.
- Click on Share Screen.
- Enter the code provided by your tax professional.
- Click Share after confirming the tax professional has clicked share.
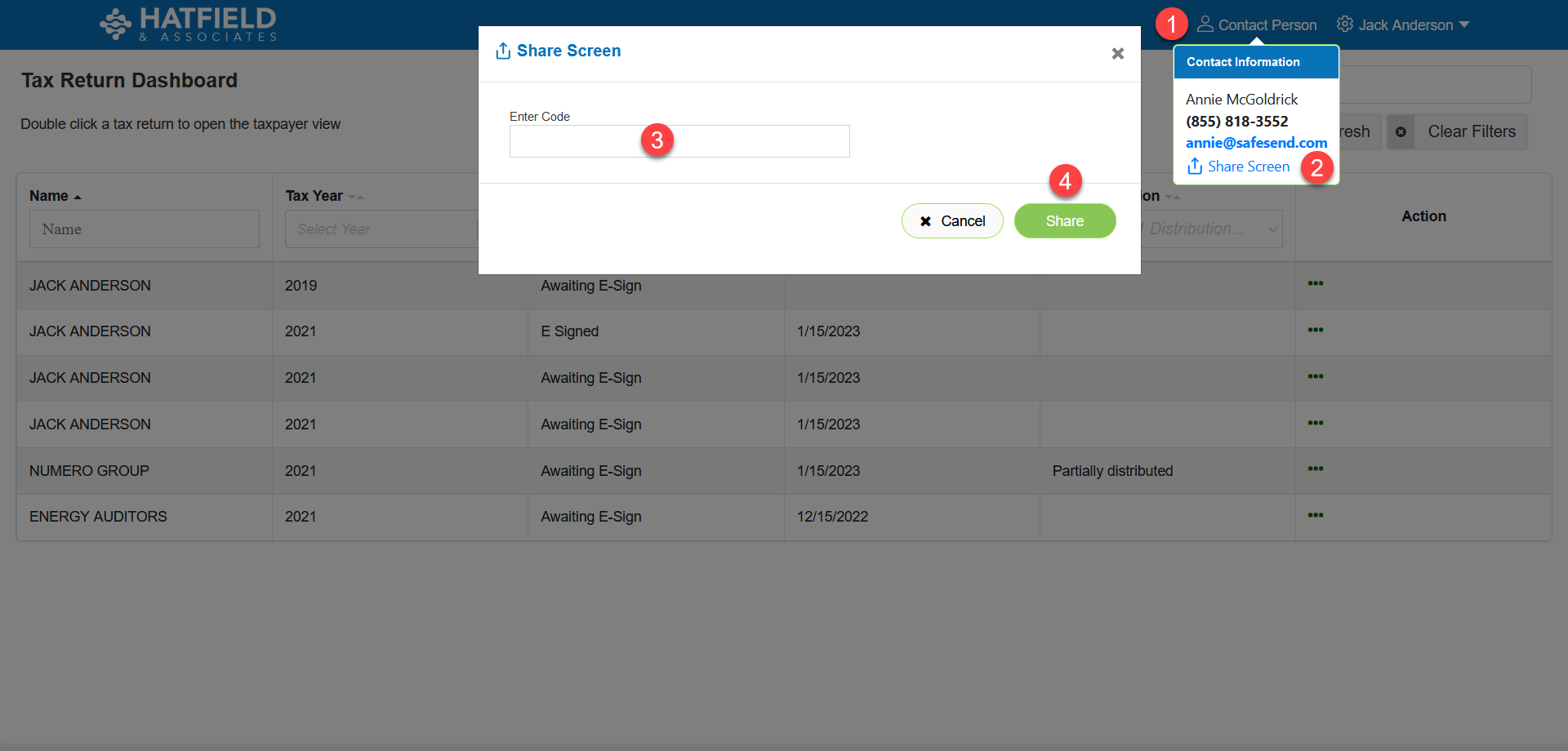
Sharing
- Select which screen contents to share with your tax professional:
- Entire Screen
- Window
- Chrome Tab
- Select which Screen, Window, or Chrome Tab you wish to share.
- Click Share to begin the screen share with your tax professional.
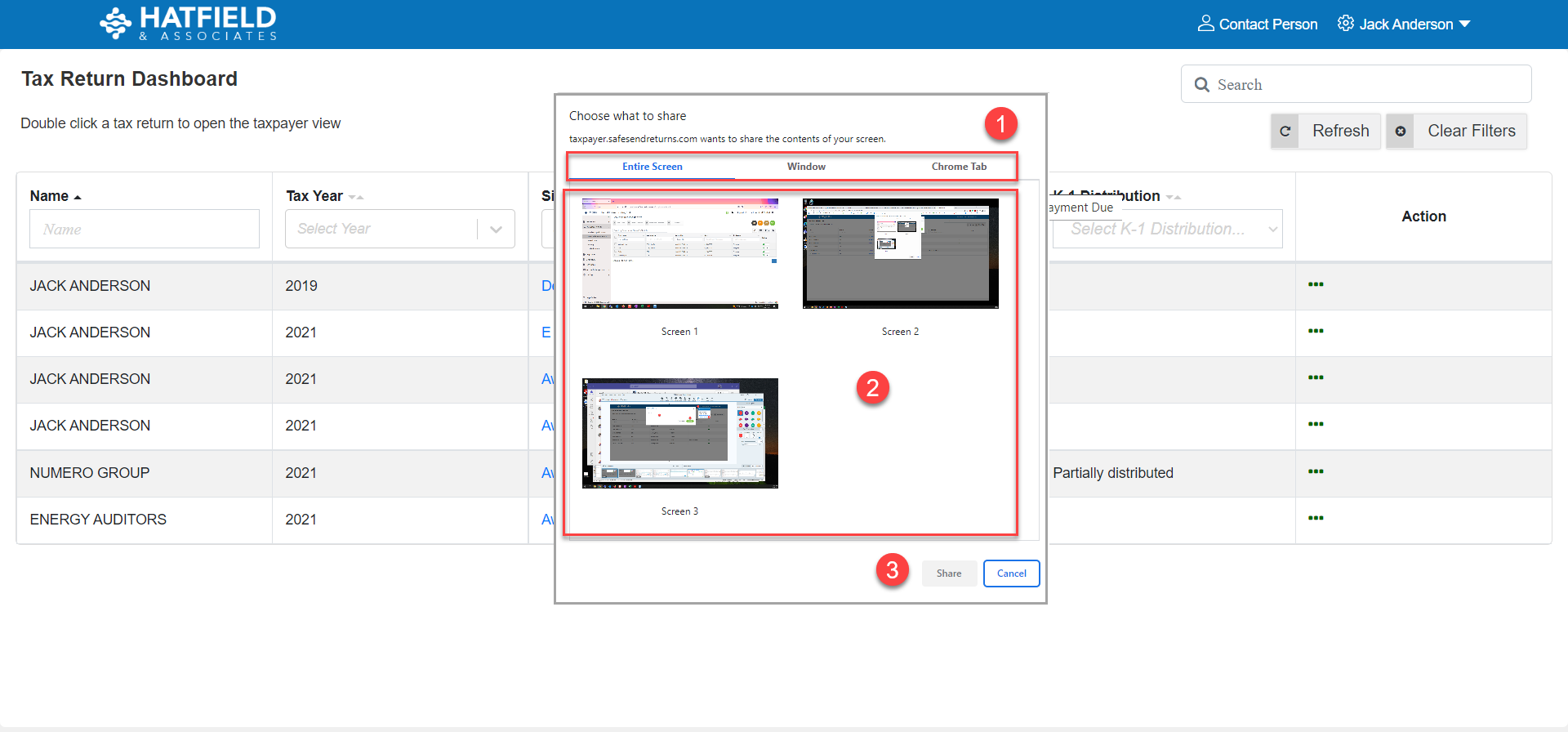
A new browser opens for the tax professional with a blank screen, which fills with the client's screen share once it is connected. If the tax professional closes or refreshes this window the session ends.
When the controller is finished, they can close the browser window or press the blue Stop Sharing button.
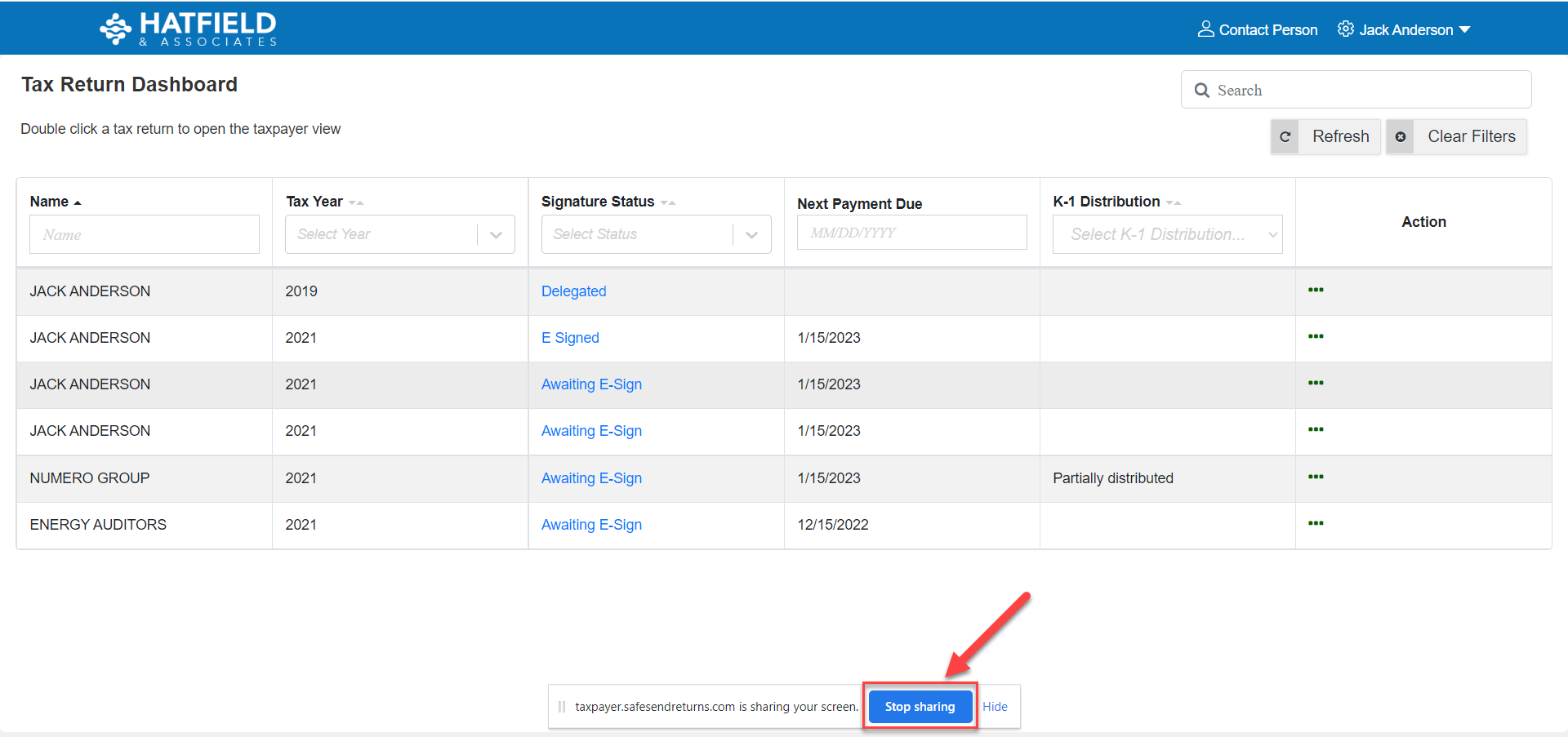

Comments
Article is closed for comments.