The Vouchers tab is shown to users as they process a return. It is initially populated with a list of payment vouchers that SafeSend Returns has recognized. These initial payment vouchers can be edited or deleted, and new payment vouchers can also be manually added.
For more information on adding a voucher manually, please see Adding Voucher Payments Manually.
When done reviewing or making adjustments, users can click the Next button to continue processing the return, click Save & Close to save their progress and close the return, or click Finish to initiate delivery.
Vouchers
The Vouchers section on the left highlights all payment vouchers in the return. Each line item represents a payment or estimated payment voucher for a particular taxing authority. Clicking on a line item shows a Voucher Details section in the right panel. From there, a user can make adjustments like:
- Choose a tax authority from the drop-down.
- Change the payment type (payment or estimated payment).
- Change how SafeSend Returns is reading the due date in the return. Options include:
- SSR Default Due Date: This is the SafeSend Returns system due date which overrides dates in the return. Read more about our default due dates in our Voucher Date Policy article.
- Voucher Form: This reads the voucher due date from the form, if it can be recognized. If it can't be located, the SafeSend Returns system due date is used.
- View the due date that is being used.
- Verify the voucher amount.
- Verify the form name.
- Choose a watermark from the drop-down. Default options include:
- Select: The taxpayer sees an online payment option as well as an option to download the voucher and pay by check or money order.
- DO NOT PAY: Scheduled for Automatic Withdrawal: This removes the Pay button from the voucher when the taxpayer views the return. A reminder is sent when the amount is due to be withdrawn.
- Online Payment Required: This informs the taxpayer that they must make a payment through the tax authority's online portal.
- Add Custom: This allows the user to add a custom watermark to be applied to the voucher.
Clicking the Update button makes the change and is immediately reflected in the left panel.
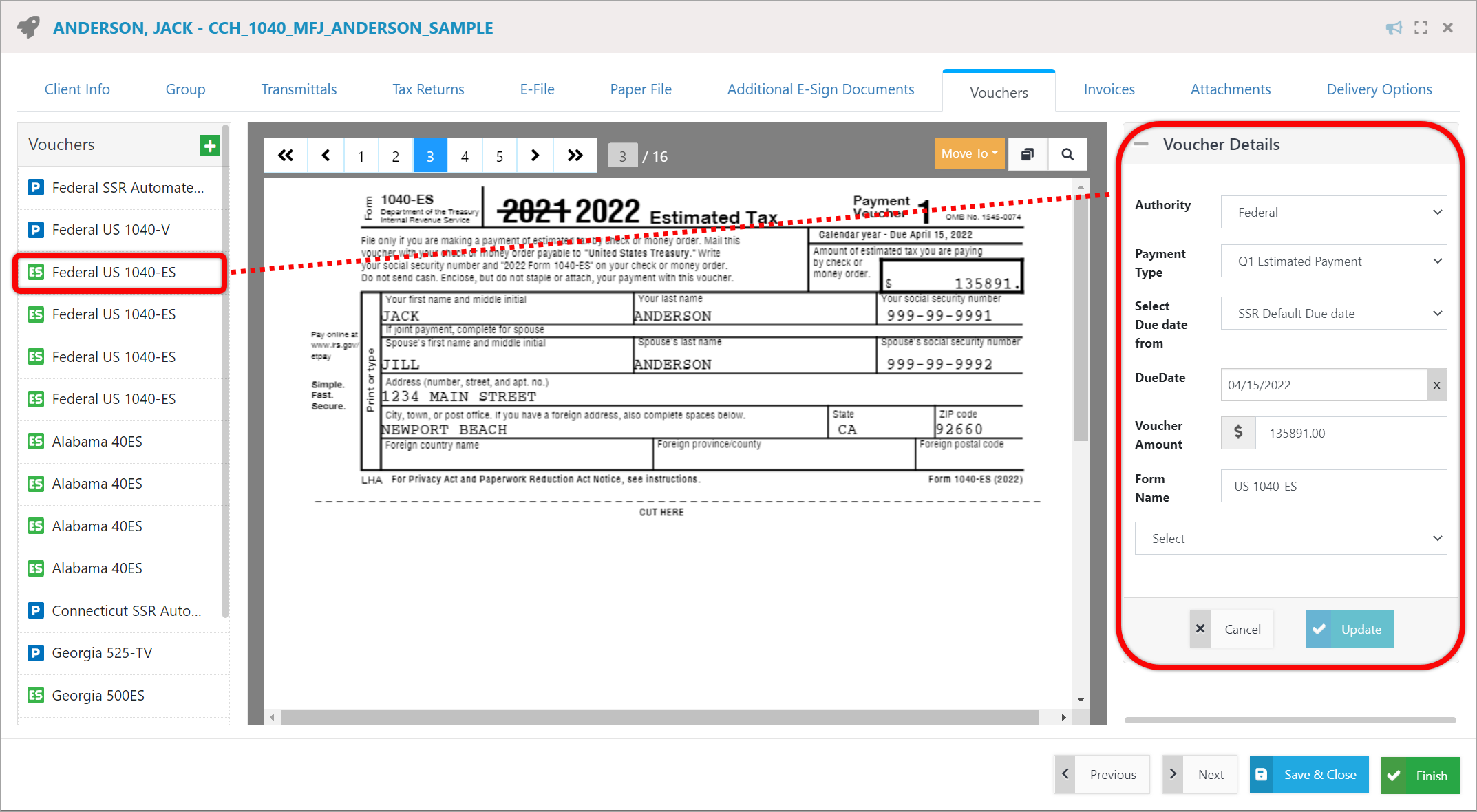
Follow this link to be taken to the next step in the process, the Invoices Tab.
Client Info Tab Group Tab Transmittals Tax Returns E-File Additional E-Sign Documents Vouchers K-1s Invoices Attachments Delivery Options

Comments
Article is closed for comments.